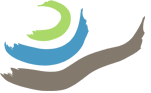The following guidelines assume that the base and rover receivers have been set up and are receiving GNSS signals, that the rover receiver is mounted on the survey pole, and that the mobile phone is connected to the rover receiver via the rover hotspot network and is mounted in its cradle on the survey pole.

1. Select the Survey page from the middle icon at the bottom of the screen, and then select the survey project according to your needs: [EA]_coded_targets for recording photobatches; [EA]_approximate_contexts for recording approximate contexts; and [EA]_elevations for recording point elevations.

2. Take the rover to the point that needs to be recorded, make sure that the green FIX icon appears in the upper right-hand corner (meaning that the positioning solution is fixed, providing the highest accuracy/most precision), and press the blue + sign in the middle of the bottom of the screen. Do not proceed if this icon shows a yellow FLOAT or a red SINGLE icon (meaning significant drops in accuracy/precision).

3. Check to make sure the antenna height is set properly (1.8 m in the image example). If necessary, change it by clicking on the height data icon. For informational purposes, note the level of precision (0.014 m horizontal and 0.019 m vertical in the image example).
4. Enter an appropriate Point name according to the project: alphabetic prefix with target number for coded targets; full context number for approximate contexts; or full context number for point elevations.
5. Enter an appropriate short Description according to the project: type for approximate contexts; top or bottom for point elevations.

6. Make sure the bubble level on the survey pole is centered and click Measure. The unit then averages measurements over 5 seconds and saves the averaged measurement.
- NB: In order for the surveyed points to upload to the cloud and become accessible to others using the browser version of Emlid Flow 360, disconnect the mobile phone from the receiver hotspot network and connect to another Wi-Fi network or use cellular data.