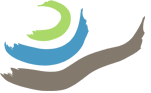Once the bottom photobatch for a context has been processed (see here), you are ready to start building the volume for that context. Ideally this will happen shortly after the context is excavated, during the active field season; this allows the volume to be checked by the excavation area supervisor before it is finalized and allows the supervisor to use the volumes to aid their interpretations. However, it is also common for volumes to be built and/or reprocessed weeks, months, or years after the context was originally excavated.
To begin the process of building a volume for a target context, you should have the following files:
- An .las file for the bottom of the target context.
- An .las file for the top of the target context, which may be from 1) a single context that covers the whole target context, 2) a composite of several contexts that together cover the target context, or 3) a “top photobatch” taken specifically for the target context (which would have the same photobatch number as the target context).
REMEMBER: The top and bottom point clouds for the target must form a watertight envelope. If there are gaps in this envelope at any stage of processing, it is a problem that needs to be resolved before continuing. Possible causes of gaps and how to resolve them will be discussed elsewhere in this protocol.
The context and photobatch numbers for the necessary files can currently be found in a “tops and bottoms” file for the given excavation area (at gygaia\3D_spatial\processed\ [EA]\tops_bottoms); this data is also now in the database and will soon be available via an MS Access form. These “tops and bottoms” are also referred to as the physical relationships of the target context; data on physical relationships should be created by excavation area supervisors and assistants during each field season (see here for more information on identifying the tops of contexts).
After you have identified the necessary .las files but before you do any further work, you should quickly check that these point clouds are of acceptable quality (e.g., is the error below the acceptable threshold? Are there large holes?). In general, point clouds from the first years of excavation (e.g., 2014, 2015) are more likely to be problematic than those from later years. There are also two known specific errors to be aware of:
- There is a 2-m offset of the z-values of gnss-derived reference data for some or all contexts in excavation areas 93.545, 97.541, and 99.526 in 2016. Work to correct the Metashape files and their exports for 99.526 is ongoing. If you suspect that a particular model has an elevation problem, you should check it against models from the same part of the excavation area from a different year. Below are approximately correct elevation ranges for each excavation area:
- 93.545: c. 211-213 masl
- 97.541: c. 209-211 masl
- 99.526: c. 190-191 masl
- There are random z-value errors in the July 2023 gnss-derived reference data for excavation areas 86.540 and 97.541. This has been primarily resolved; see the reports/gnss folders for the relevant years.
If the target context has a composite top, formed from the bottoms of multiple other contexts, you must produce a merged top point cloud before proceeding with volume construction:
- First, find the .las files that are needed to create the top point cloud, and copy (do not drag) them into a folder on your desktop.
- In QGIS, navigate to the LAStools plugin. You will look for a tool called something like lasmergePro or lasmerge (folder); note that the naming of the tools appears to change depending on updates to the plugin. You can use this tool immediately after opening QGIS without opening a specific project, or you can open the tool in an existing/empty project depending on your preference.

- Under “input directory,” select the folder on your desktop containing the .las files for the top of the target context.
- Depending on the version of the tool, you may also have to define the file type. Set the “input wildcard(s)” field to “.las” (the default will likely be “.laz”)
- Under “output LAS/LAZ file,” click on the three dots and select “Save to File.” The output (the merged point cloud) should be saved at gygaia\3Dspatial\processed\ [EA]\merged_top_pointclouds with the file name “[context number]_top_merged” (e.g., 192_top_merged).
- After you are happy with the settings, click “Run.” Before proceeding, you should check the output point cloud.
- Check that it is in the correct location (e.g., is it in the folder for the correct excavation area?) and has the correct file name.
- You should also look at the output itself to see if there are any obvious errors (e.g., if one point cloud had the wrong elevation); .las files can be viewed in Cloud Compare or in a 3D View in QGIS.
- Once you determine that the merged point cloud is ok, you should delete the folder on your desktop and empty the Recycle Bin.
Once you have all the necessary files, you are ready to proceed with volume construction…
Some Special Cases #
It is worth being aware of some special cases that might impact volume construction.
- Sometimes the excavation area supervisor will decide to close two contexts that are near each other (but not touching) with the same photobatch. This should be noted in the context description and/or in the physical relationship comments in the database. In these cases, two contexts will likely have the same top and bottom .las files, and you will need to process each one separately (including manually clipping out one context when processing the other).
- It may sometimes be necessary to build a volume that represents more than one context. This may be the case because of the quality of the available photobatches (e.g., if there are large holes or a high error) or because the contexts are too small/thin to reliably separate them. This should only be done in consultation with project supervisors and preferably the excavation area supervisor.