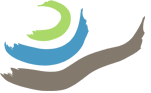Depending on whether your excavation area has been open in previous years, and on the state of its data, you might be building a Harris matrix from scratch or adding onto an existing Harris matrix. The steps below will help you get started in both of these circumstances.
In either case, it is vital that you manage your documents effectively. The document that you produce following the steps below should be the primary document you use to build the Harris matrix over the course of the season, and will continue to be used in future years. It can sometimes be helpful to use multiple documents to build parts of the Harris matrix separately. If you choose to do this, these files should be saved in the same folder as the primary document. Be aware that custom properties (such as context_type) will only copy successfully between documents that have the same custom properties set up, so make sure to account for this when creating new documents. Also, if you use multiple documents, you must make sure that everything is compiled in the primary document before you leave at the end of the season.
If you are starting a Harris matrix from scratch… #
- When starting on a new Harris matrix, you should begin with the template, which can be found in gygaia\gisgps\styles_and_templates\yEd_styles_and_templates. As discussed here, this template already contains some necessary formatting elements, including custom properties and a properly symbolized swimlane node for phasing.
- If you have problems with the template or can’t use it, follow the instructions here to format the document.
- Make sure that the standard symbology is available in the Palette on the right side of your screen. If it is not, follow these steps:
- Go to Edit>Manage Palette.
- Click on Import Section.
- Navigate to gygaia\gisgps\styles_and_templates\yEd_styles_and_templates and choose the file called “KAP_hm_symbol”
- Check that the new section shows up under Available Palette Selections and Displayed Palette Selections; you can also change the position of the new section in these panels, if you wish.
- Hit Close and the section should appear in the Palettes panel. This should apply to the version of yEd on your server account as a whole, so the section should appear any time you open a document.
Note: if you want to streamline your yEd interface, you can also remove sections from the Displayed Pallet Selections panel. These can be added again later if you need to use them for some reason.
- Save the document in the folder for your excavation area at gygaia\gisgps\kap\[year]\harris_matrix\[ea] and name it “[ea]_hm_[year].”
- Now you are ready to get started!
If you are adding to an existing Harris matrix… #
- Retrieve the previous year’s Harris matrix from gygaia\gisgps\kap\[previous year]\harris_matrix\[ea] and save a new version of it to gygaia\gisgps\kap\[current year]\harris_matrix\[ea], with the file name “[ea]_hm_[current year]”
- Check that there are not other documents in the original folder. If there are, make sure that all parts of the Harris matrix are present in the primary document before saving it in the current year’s folder.
- Check that the document is properly formatted:
- Does it have the correct custom properties?
- context_type (for nodes)
- ea_phase (for nodes)
- chron_confidence (for nodes)
- Relationship (for edges)
- Does it have a swimlane node that is symbolized properly?
- Does it have the correct custom properties?
- Make sure that the standard symbology is available in the Palette on the right side of your screen. If it is not, follow the steps above.
- Now you are ready to get started!
Setting up A Standardized Document #
First, set up the Customized Properties for the document.
- Go to Edit>Manage Custom Properties.
- Under Node Properties, set up three properties:
| Name | Type | Default Value |
|---|---|---|
| context_type | Text | Fill |
| ea_phase | Text | |
| chron_confidence | Text | Low |
- Under Edge Properties, set up one property:
| Name | Type | Default Value |
|---|---|---|
| Relationship | Text | Earlier than, covered by |
Next, set up the swimlane node that will be used for organizing phases.
- Go to the Swimlane Nodes and Table Nodes section under Palettes, and drag the “Horizontal Swimlane” into the main interface.
- Click on the new swimlane to edit its properties.
- Change the header to [EA] Harris Matrix
- Change the color of the header to white under “General”
- Under “Swimlane Node or Table”, change the following settings:
- Lane Color: white (#ffffff)
- Lane Color 2: gray (#c0c0c0)
- Lane Header Color: white (#ffffff)
- Lane Header Color 2: gray (#c0c0c0)
- Lane Header Color 3: white (#ffffff)
- Double click on the text on the left side of each lane and change to “Phase #”